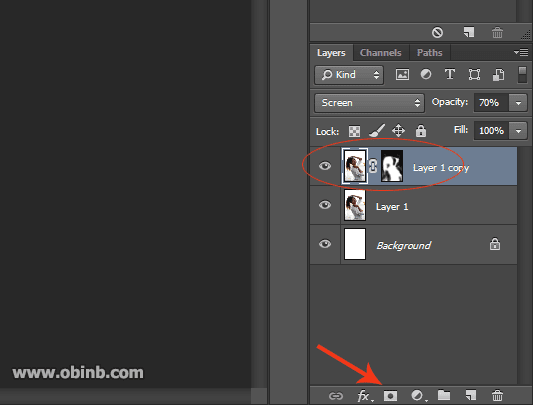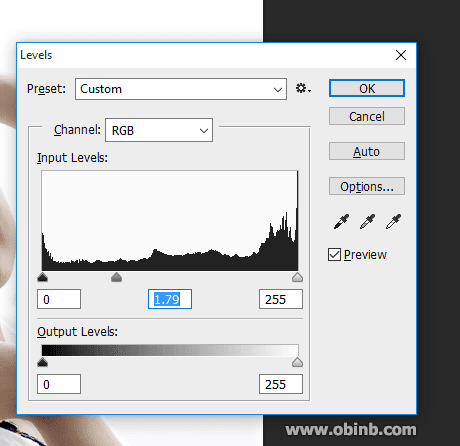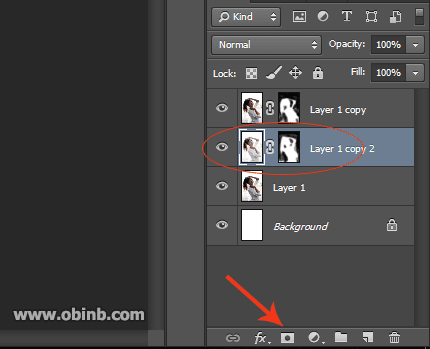Sau đây blog xin chia sẻ bài hướng dẫn cách làm nhanh gọn giúp ảnh sắc nét hơn bằng Photoshop, bài viết được chia sẻ trên diễn đàn Tinh tế.
Độ sắc nét đúng mức hoặc đúng ý của một bức ảnh là rất cần thiết. Một trong những việc quan trọng trong việc hậu kỳ hình ảnh là làm cho bức ảnh số được sắc nét đúng ý. Bởi vì, hầu hết các máy ảnh số đều sử dụng cảm biến có bộ lọc chống răng cưa (anti aliasing filter), nên đồng thời làm mờ nhẹ hình ảnh, giảm độ sắc nét một chút xíu để ảnh không bị hiện tượng lượn sóng (moire). Để trả lại độ sắc cạnh các chi tiết và sự sinh động cho hình ảnh, công cụ Unsharp Mask trong Photoshop được dùng.
Công cụ làm nét ảnh trong Photoshop và các phần mềm làm ảnh khác về sau gọi tiến trình phòng tối này là Unsharp mask. Unsharp hoạt động bằng cách tạo ra một quầng sáng nhỏ (halo) dọc theo các cạnh chi tiết trong ảnh. Quầng sáng này tăng độ tương phản giữa các cạnh với các điểm ảnh xung quanh và kết quả là các cạnh nhìn rõ ràng hơn, cảm giác chi tiết tươi sáng sinh động hơn.
Bạn có hai cách để chọn: Viết dài dòng để hướng dẫn các bạn mới, chứ thục hiện rất nhanh
1 CÔNG CỤ UNSHARP MASK
- Chú ý chạy công cụ này sau khi quá trình hậu kỳ đã hoàn tất, chạy mặt nạ unsharp là để hoàn tất.
- Nên xem ảnh ở chế độ 100% để thấy rõ hiệu ứng về hình ảnh khi điều chỉnh.
Bước 1: Mở ảnh và Unsharp mask chỉ làm việc ở layer hiện tại, bạn chỉ mở ảnh trên 1 layer. Nếu có nhiều layer thì bạn cần flatten nó bằng cách bấm vào menu Layer --> Flatten Image
Bước 2: Filter > Sharpen > Unsharp Mask
Radius : lchỉnh chiều rộng của quầng sáng dọc cạnh hình ảnh, từ 0.5 - 1 là lý tưởng.
Threshold : xác định giá trị độ tương phản cạnh. Giá trị nhỏ sẽ tăng độ nhiễu (noise)
Amount: Nhìn vào ảnh và chỉnh thanh trượt từ điểm đầu đến điểm cuối để thấy sự thay đổi chi tiết ảnh. Thường thì bức ảnh có nhiều chi tiết tốt thì chỉ cần chỉ số radius nhỏ (quầng sáng nhỏ) và một giá trị Amount lớn tương ứng (để quầng sáng đủ để nhìn thấy đủ làm sắc nét hình ảnh). Ngược lại nếu bức ảnh kém, ít chi tiết tốt có thể sử dụng radius lớn 1 - 1.5 hoặc hơn (quầng sáng lớn hơn) và chỉ số Amount nhỏ hơn bì quầng sáng sẽ lớn và rõ nhìn rõ hơn.
2 HIGH PASS SHARPENING
Cá nhân mình thích cách này hơn. Đây là bộ lọc giúp làm sắc nét ảnh dễ dàng không có trong bộ lọc Sharpen của Photoshop, nó nằm dưới cùng trong bộ "Others". Bộ lọc High Pass dễ dàng sử dụng hơn so với Unsharp mask.
Bước 1: Chỉnh sửa ảnh xong mới đến bước làm nét ảnh.
Sau khi chỉnh sửa màu sắc các loại có nhiều lớp ảnh (layer), bạn cần flatten nó: Bấm vào menu Layer --> Flatten Image
Bước 2: Nhân đôi lớp ảnh.
Nhân đôi lớp ảnh (duplicate layer) bằng cách nhấn <Ctrl + J> (Windows) hoặc <CMD + J> (trên Mac). Sau đó phóng to hình ảnh ở mức 100% để dễ theo dõi chi tiết bằng cách nhấn <Ctrl + 1> (Windows) hoặc <CMD + 1> (trên Mac), hoặc click đúp vào biểu tượng kính lúp trên thanh công cụ. Làm việc trên Layer 1.
Bước 3: High Pass Filter
Trong menu Filter --> Other --> High Pass. Bạn nhìn thấy ảnh trở thành một màu xám. Đừng lo lắng, tiếp tục làm các bước sau...
Bước 4: Chỉnh độ sắc nét
Điều chỉnh tăng giảm chi tiết. Tuỳ thuộc vào chi tiết ảnh và kích thước ảnh mà có tuỳ chỉnh khác nhau, ảnh 13x19" khác với ảnh nhỏ hơn như 5x7". Ở bức ảnh mẫu, chủ đích mình muốn chi tiết các sợi tóc (ý muốn cá nhân), khoảng chỉnh dao động từ 0.5 - 5 pixel. Mình chọn 0.9, vừa đủ nét và không xuất hiện quầng sáng. Nhấn Ok khi hoàn tất.
Bước 5: Blending Mode
- Làm cho ảnh trở về tình trạng bình thường, không còn ở trong tình trạng xám. Chọn trình đơn mở xuống ở Layer palette bên góc dưới phải. Sau đó chọn Overlay.
- Bạn có thể thử với các chế độ hoà trộn khác thay vì Overlay như: Soft Light, Hard Light, Vivid Light, Linear Light, and Pin Light.
- Bạn cũng có thể tăng giảm Layer Opacity để giảm hiệu năng ảnh hưởng của thao tác trên một chút nếu thấy quá mạnh tay sắc nét.
So sánh trước và kết quả:
Chưa chạy bộ lọc:
Đã chạy bộ lọc:
Chuyển qua trắng đen:
Nguồn: Tinhte.vn
Xem thêm:
-
Cách biến một bức ảnh thành bức tranh vẽ tuyệt đẹp bằng Photoshop
-
Video hướng dẫn cách tạo giọt nước trên lá cây bằng Photoshop CS6
-
30 brush Photoshop lửa (Fire brush) miễn phí cho designer
-
13 Brush Photoshop miễn phí tuyệt đẹp chủ đề lửa
-
Photoshop brush hiệu ứng mờ ảo tuyệt đẹp
-
Brush Photoshop hoa văn họa tiết đẹp, download miễn phí