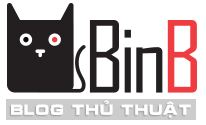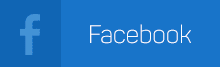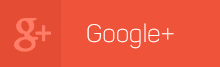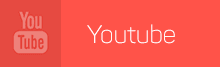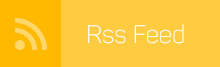Bạn đã từng đăng ký tên miền Google Apps nhưng sau đó ngừng sử dụng dịch vụ Google Apps hay vì một lý do nào đó bạn muốn transfer tên miền đó sang một nhà cung cấp dịch vụ tên miền khác để gia hạn hoặc sử dụng nhiều dịch vụ tên miền khác... Sau đây là các bước thực hiện việc transfer đó.
Để thực hiện việc transfer, domain của bạn phải đáp ứng được những yêu cầu sau:
- Đã đăng ký hơn 60 ngày
- Đã được unlock
- Có thông tin email liên hệ trong WHOIS;
- Không bật chế độ Privacy Protected
- Lấy được Authorization Code của domain bạn muốn transfer
1 Xác định nhà cung cấp domain Google Apps của bạn
Bạn đăng ký dịch vụ domain Google Apps nhưng thật ra Google không trực tiếp cung cấp dịch vụ domain mà phải qua bên thứ ba cung cấp, có thể là GoDaddy, Enom, hoặc Domaindiscount24
Để xác định bạn làm như sau: Bạn login vào
Google Admin console =>
Domains tab.
Hoặc bạn cũng có thể check bằng
Whois tool.
2 Unlock domain
Tất cả các domain khi đăng ký điều được Lock để bảo vệ, bạn phải thực hiện unlock mới có thể transfer:
a. Nếu nhà cung cấp là GoDaddy
Trong
Google Admin console, click
Advanced DNS Settings, sau đó bạn sẻ chuyển đến trang login GoDaddy. Sau đó bạn chọn
Domain Control Center. Check vào domain bạn muốn transfer và chọn
Locking trên danh sách menu, chọn
Unlock và click
OK.
Sau đó bạn vào https://www.domainsbyproxy.com/, click
Log In => Forgot Your Contact Information. Bạn có thể lấy thông tin đăng nhập thông qua email mà bạn dùng để đăng ký Google Apps.
Nhập domain bạn đã đăng ký, mã capcha bên dưới rồi nhấn Ok
Bạn chọn vào Request for Email Update Form để chuyển đến form nhập thông tin đăng ký domain
Ở bước này bạn phải nhập chính xác thông tin yêu cầu cũng như những thông tin bạn đã từng sử dụng khi đăng domain Google Apps. Trong bước này bạn phải chụp ảnh CMND hoặc chứng minh thư để gửi xác minh.
Sau khi xác minh, dịch vụ Proxy sẽ gửi cho bạn một id khách hàng mới để đăng nhập, tuy nhiên bạn chưa có mật khẩu nên phải đến bước reset mật khẩu.
Sau khi đã có id và mật khẩu bạn đăng nhập vào Domains by Proxy trong Domain Control và disable WHOIS privacy
b.
Nếu bạn đăng ký qua Enom
Bạn có thể gửi email cho nhóm hỗ trợ googleclients@enom.com và yêu cầu họ unlock domain của bạn
c. Đăng ký qua DomainDiscount24 hoặc nhà cung cấp khác
Tương tự bạn có thể gửi email hỗ trợ qua support@domaindiscount24.com để yêu cầu nhóm hỗ trợ unlock domain.
3 Lấy Auth/EPP code của domain bạn muốn transfer
a. GoDaddy
Bạn đăng nhập
Google Admin console => Domains => Advanced DNS Settings, click chọn domain trong danh sách =>
Authorization Code tab, rồi chọn
Send by Email. Authorization code sẽ được gửi tới email của bạn.
b. Enom
Bạn gửi email yêu cầu đến
googleclients@enom.com, bạn phải cung cấp password domain.
c. DomainDiscount24 hoặc một nhà cung cấp khác
Tương tự với DomainDiscount24, bạn cũng phải liên hệ trực tiếp yêu cầu hỗ trợ qua em email
support@domaindiscount24.com
4 Transfer domain
Sau khi đã làm xong các bước bạn chỉ việc đăng nhập vào Domain Manager của nhà cung cấp bạn muốn transfer đến, chọn Transfer Domain sử dụng Authorization Code mà bạn đã có.
Chúc các bạn thành công!
Xem thêm:
-
Cách tạo khung tìm kiếm Google Custom Search mặc định cho Xenforo
-
Hướng dẫn cách gắn nhiều code Google Analytics lên một website
-
Hướng dẫn đăng ký WebMoney và đổi payment method trong Quizgroup sang WebMoney
-
Những mạng quảng cáo kiếm tiền online ( Ad network) tốt nhất thay thế Google Adsense