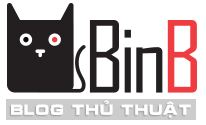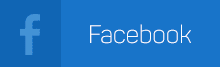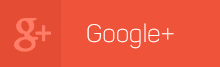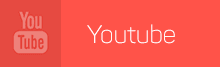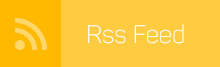[8wayRun.Com] XenPorta (Portal) là một plugin Xenforo miễn phí khá
mạnh giúp bạn tạo trang CMS một cách dễ dàng, ngoài ra còn nhiều tính
năng giúp bạn tùy biến diễn đàn Xenforo của mình trở nên chuyên nghiệp.
[8wayRun.Com] XenPorta (Portal) đã có bản 1.6 hỗ trợ cả diễn đàn Xenforo
phiên bản 2X.
Các bạn có thể download [8wayRun.Com] XenPorta (Portal) 1.6.0 miễn phí tại đây:
Cài đặt rất đơn giản, bạn làm theo các bước sau:
1 - Sau khi tải xuống, bạn giải nén và upload toàn bộ file lên folder root của diễn đàn trên host
2 - Đăng nhập admincp, chọn tab Cài đặt Ad-on, cài đặt file từ server bằng đường dẫn: "library/EWRporta/addon-EWRporta.xml"
3 - Bạn thiết lập lựa chọn và phân quyền của Xenportal trong admin control panel
Các bạn có thể download [8wayRun.Com] XenPorta (Portal) 1.6.0 miễn phí tại đây: