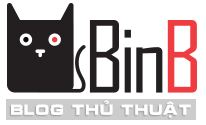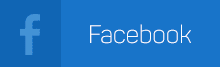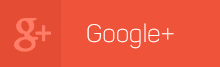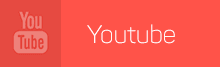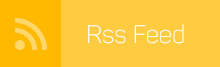Như tất cả chúng ta đã biết, kể từ khi
Google Chrome Web Store chính thức được công bố thì người sử dụng đã cảm
thấy tiện lợi hơn rất nhiều khi dùng dịch vụ, chức năng củaChrome, và
bên cạnh đó trình duyệt cũng hoạt động nhanh, hiệu quả hơn rất nhiều với
phiên bản 17 gần đây nhất. Nhưng trong 1 môi trường có quá nhiều ứng
dụng hỗ trợ và plug in như vậy thì rất khó để có thể biết được tiện ích
nào là phù hợp nhất trong từng hoàn cảnh. Trong bài viết dưới đây, chúng
tôi sẽ giới thiệu với các bạn 10 plug in dành cho Chrome được xem là
tốt nhất trong mô hình doanh nghiệp vừa và nhỏ.
Gmail Offline phiên bản beta được phát
triển, xây dựng và tích hợp vào trình duyệt để giúp người sử dụng truy
cập hòm thư, đọc và trả lời email khi ở trong trạng thái offline. Sau
lần khởi động đầu tiên, Gmail Offline sẽ tự động đồng bộ dữ liệu các tin
nhắn và các thao tác khác khi Chrome hoạt động và hệ thống có kết nối
Internet. Bên cạnh đó, các bạn còn có thể tham khảo và sử dụng widget
Google Mail Checker với tác dụng chính là thông báo cho người dùng biết
mỗi khi có tin nhắn, email mới hiển thị qua thanh toolbar.
2. Evernote:
Ứng dụng này không còn xa lạ với bất kỳ
ai trong số chúng ta, Evernote cho phép người sử dụng lưu trữ và sắp xếp
bất kỳ sự kiện, công việc, cuộc hẹn, ý tưởng... dưới dạng tin nhắn trên
màn hình Desktop. Mặt khác, Evernote còn được bổ sung khá nhiều tính
năng hỗ trợ khác, giúp chúng ta dễ dàng hơn trong việc chia sẻ dữ liệu
trên nhiều máy tính khác nhau, mạng xã hội... Bên cạnh đó, phiên bản
dảnh riêng cho Mobile sẽ trở thành công cụ không thể thiếu đối với người
dùng điện thoại iOS hoặc Android hiện nay.
3. Mint:
Trong lĩnh vực quản lý, giám sát tài
chính thì Mint.com có thể được coi là sự lựa chọn hàng đầu cho phép
người dùng theo dõi, đối chiếu ngân sách và toàn bộ lượng tiền của bạn
một cách nhanh chóng, đơn giản. Tất cả các dịch vụ, tài khoản, phiên
giao dịch, khoản nợ, cho vay, hủy tài khoản... đều được tự động sắp xếp,
phân loại, do vậy người dùng hoàn toàn biết rõ được khoản tiền của họ
đang được sử dụng vào mục đích nào.
4. PollDaddy:
PollDaddy hiện đang là 1 trong những
công cụ trực tuyến phổ biến nhất để tạo các mẫu khảo sát, đánh giá cũng
như câu hỏi trắc nghiệm. Đối với doanh nghiệp thì 1 trong những yếu tố
quan trọng nhất để thu hút và giữ chân khách hàng là làm thế nào đáp ứng
được nhu cầu, quan tâm đến chất lượng của dịch vụ sau khi bán hàng...
PollDaddy chính là công cụ gần như không thể thiếu đối với họ.
5. TweetDeck:
Về mặt kỹ thuật, TweetDeck giúp cho
người sử dụng, tiếp thị, bán hàng trực tuyến... theo sát được phiên làm
việc mà họ quan tâm theo thời gian thực. Nó mang lại tính linh động
nhiều hơn trong nhiều tình huống, tiếp cận dễ dàng hơn với lượng khách
hàng đang tăng lên hàng ngày khi họ tham gia vào các mô hình mạng xã
hội. Bất kỳ ai cũng có thể tham gia vào buổi trò chuyện, phiên làm việc
bằng cách tweet, chia sẻ hình ảnh, thông tin qua các câu chuyện, gian
hàng trực tuyến... Hỗ trợ chế độ làm việc từ nhiều tài khoản khác nhau,
đây là điểm lợi thế rất quan trọng của TweetDeck.
6. Weebly:
Nếu bạn muốn tự tạo 1 website, blog hoặc
cửa hàng cá nhân thì hãy tham khảo và sử dụng Weebly, hoàn toàn miễn
phí, giao diện điều khiển bên ngoài thân thiện, dễ sử dụng, hỗ trợ nhiều
nền tảng công nghệ tiên tiến hiện nay. Bên cạnh đó, Weebly còn được
tích hợp khả năng đăng ký domain, hosting dựa trên cloud, do vậy bạn
hoàn toàn có thể yên tâm về website của mình.
7. Prezi:
Khi muốn thu hút sự chú ý của khách
hàng, đối tác thì không gì tốt hơn 1 bản tài liệu dưới dạng trình chiếu
slide show. Sự “thống trị” của PowerPoint đang dần dần mất đi, và thay
vào đó là nhiều ứng dụng, tiện ích hỗ trợ với nhiều tính năng mới lạ.
Trong đó, Prezi khá nổi bật với nền tảng kỹ thuật dựa trên web, cho phép
người dùng tự thêm chi tiết media, dữ liệu text, hình ảnh... và nhiều
tùy chọn khác nữa.
8. Screen Capture:
Việc chụp ảnh màn hình trên máy tính đơn
thuần đã trở nên hết sức đơn giản với khá nhiều công cụ hỗ trợ, tất cả
những gì chúng ta phải làm là nhấn nút Print Screen trên bàn phím, lưu
vào 1 ứng dụng chỉnh sửa ảnh bất kỳ nào đó nhưu MS Paint, Adobe
Photoshop... chỉnh sửa và lưu trữ hình ảnh sau đó. Nhưng với Screen
Capture, chúng ta còn có thể lấy được các phần nội dung riêng biệt trên
từng trang web, chỉnh sửa, thêm hoặc bớt chi tiết trước khi lưu chúng
thành file PNG.
9. Cacoo:
Đây là 1 công cụ vẽ đồ họa trực tuyến
cho phép người dùng tạo các dạng sơ đồ khác nhau như sitemap của
website, khung hình gốc của bản vẽ thiêt kế, mô hình Unified Modeling
Language, hệ thống mạng... Hỗ trợ tính năng collaboration theo thời gian
thực, do vậy nhiều bản vẽ có thể được tạo hoặc chỉnh sửa trong cùng 1
thời điểm nhất định.
10. Ge.tt:
Ge.tt là 1 dịch vụ chia sẻ hình ảnh trực
tuyến, với cơ chế hoạt động theo thời gian thực, thống kê chi tiết số
liệu giúp người dùng dễ dàng theo dõi được tình hình chính xác của những
bức ảnh đã chia sẻ đó, có bao nhiêu lượt xem, bao nhiêu lượt tải... Bên
cạnh đó, người dùng còn có thể gửi những file chia sẻ tới email trực
tiếp từ website mà không phải quá lo lắng về dung lượng (yêu cầu đăng ký
tài khoản), và người nhận sẽ có nhiều tùy chọn để nhận và xử lý những
file ảnh đó.
T.Anh (Mashable)