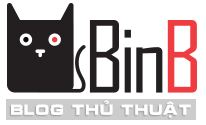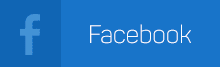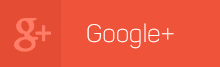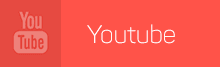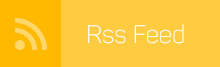Trong danh sách bạn bè bạn, có một người nào đó đang đeo bám hay thường xuyên gửi tin nhắn làm bạn cảm thấy phiền phức. Nhưng dù người đó có làm j bạn thì bạn cũng không muốn unfriend hay block họ, vậy phải làm sao đây?
Chỉ cần block tin nhắn từ người đó là được, sau khi block tin nhắn họ vẫn có thể theo dõi bạn, vẫn trong danh sách bạn bè của bạn, vẫn comment vẫn like status của bạn... Chỉ đơn giản là họ sẽ không gửi tin nhắn cho bạn được :)
Làm theo các bước sau nếu bạn muốn chặn tin nhắn từ một ai đó:
1Block tin nhắn:
Vào Facebook người bạn muốn chặn, chọn tab Message ( Tin nhắn ) trên timeline.
Sau đó cửa sổ chat sẽ hiện ra, bạn làm theo các bước như trong hình:
Xong ở bước 3 bạn đã block (Chặn) tin nhắn từ một người nào đó rồi ^^!
2Unblock tin nhắn:
Sau khi block họ một thời gian, có thể họ sẽ không còn muốn làm phiền bạn nữa, vậy thì đâu cần chặn tin nhắn từ họ nữa phải không nào ^^!
Vào Facebook người bạn muốn chặn, chọn tab Message ( Tin nhắn ) trên timeline.
Sau đó cửa sổ chat sẽ hiện ra, bạn làm theo các bước như trong hình:
Vậy là xong!
Chúc các bạn thành công!
Xem thêm:
- 8 điều nên tránh chia sẻ trên Facebook sau khi chia tay
- Hướng dẫn khóa hoặc xóa tài khoản Facebook dễ dàng
- Hướng dẫn đổi tên tài khoản Facebook nhanh chóng dễ dàng
- Hướng dẫn cách đổi mật khẩu Facebook dễ dàng
- Một số thủ thuật Facebook thú vị bạn nên biết
- Hướng dẫn cách ẩn ngày sinh nhật trên Facebook
Chỉ cần block tin nhắn từ người đó là được, sau khi block tin nhắn họ vẫn có thể theo dõi bạn, vẫn trong danh sách bạn bè của bạn, vẫn comment vẫn like status của bạn... Chỉ đơn giản là họ sẽ không gửi tin nhắn cho bạn được :)
Làm theo các bước sau nếu bạn muốn chặn tin nhắn từ một ai đó:
1Block tin nhắn:
Vào Facebook người bạn muốn chặn, chọn tab Message ( Tin nhắn ) trên timeline.
Sau đó cửa sổ chat sẽ hiện ra, bạn làm theo các bước như trong hình:
Xong ở bước 3 bạn đã block (Chặn) tin nhắn từ một người nào đó rồi ^^!
2Unblock tin nhắn:
Sau khi block họ một thời gian, có thể họ sẽ không còn muốn làm phiền bạn nữa, vậy thì đâu cần chặn tin nhắn từ họ nữa phải không nào ^^!
Vào Facebook người bạn muốn chặn, chọn tab Message ( Tin nhắn ) trên timeline.
Sau đó cửa sổ chat sẽ hiện ra, bạn làm theo các bước như trong hình:
Vậy là xong!
Chúc các bạn thành công!
Xem thêm:
- 8 điều nên tránh chia sẻ trên Facebook sau khi chia tay
- Hướng dẫn khóa hoặc xóa tài khoản Facebook dễ dàng
- Hướng dẫn đổi tên tài khoản Facebook nhanh chóng dễ dàng
- Hướng dẫn cách đổi mật khẩu Facebook dễ dàng
- Một số thủ thuật Facebook thú vị bạn nên biết
- Hướng dẫn cách ẩn ngày sinh nhật trên Facebook