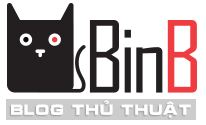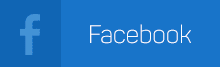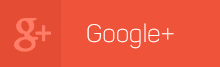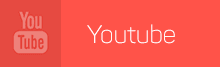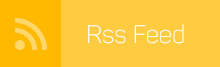Bạn đang sử dụng laptop và có cảm giác pin khá nhanh hết nhưng chưa
biết nguyên nhân tại sao và phải làm gì để khắc phục? Bạn hãy đọc bài
viết sau để tìm hiểu nguyên nhân và cách khắc phục, từ đó bạn không còn
phải lo việc bị phiền toái khi đi đâu đó với cái laptop liên tục hết pin
nữa nhé.
1. Sạc pin hợp lý
Bạn nên sạc pin khi còn 20% chứ đừng để cạn mới sạc, bạn cũng đừng để sạc đầy quá lâu, sạc được 100% thì nên gỡ sạc ra. Bạn sạc pin đều đặng không nên để pin không sử dụng quá lâu.
2. Điều chỉnh độ sáng
Màn hình là 1 trong những nguyên nhân ngốn pin nhiều nhất vì thế bạn nên giảm độ sáng màn hình xuống mức phù hợp để tiết kiệm pin, đồng thời màn hình nếu để sáng quá thì bạn nhanh mỏi mắt, ánh sáng dịu sẻ giúp bạn dễ chịu hơn đấy.
3. Tắt bỏ những ứng dụng không cần thiết
Những ứng dụng chạy ngầm không cần thiết sẻ ngốn tài nguyên RAM và CPU, việc tắt chúng đi sẻ giúp bạn tiết kiệm pin và tăng hiệu năng sử dụng máy tính.
Sử dụng các Windows Task Manager để bỏ những chương trình không quan trọng tiêu thụ quá nhiều năng lượng. Bạn nhấn Ctrl + Alt + Delete để mở Task Manager lên, chọn tab Applications và Processes để quan sát các ứng dụng chạy ngầm, click chọn và nhấn End Task hoặc End Process
4. Tắt những thiết bị và kết nối không cần thiết
Những thiết bị phần cứng không cần thiết cũng khiến laptop bạn tốn khá nhiều pin như VGA, Ethernet, PCMCIA, USB, bạn nên tắt nó đi nếu không cần dùng đến. Các kết nối không dùng đến như Bluetooth cũng tương tự.
5. Vệ sinh laptop và pin
Bạn nên thường xuyên vệ sinh laptop của mình, lau sạch pin, lau chùi bộ phận tản nhiệt, thông gió để giúp máy tính bạn tản nhiệt độ tốt hơn...
1. Sạc pin hợp lý
Bạn nên sạc pin khi còn 20% chứ đừng để cạn mới sạc, bạn cũng đừng để sạc đầy quá lâu, sạc được 100% thì nên gỡ sạc ra. Bạn sạc pin đều đặng không nên để pin không sử dụng quá lâu.
2. Điều chỉnh độ sáng
Màn hình là 1 trong những nguyên nhân ngốn pin nhiều nhất vì thế bạn nên giảm độ sáng màn hình xuống mức phù hợp để tiết kiệm pin, đồng thời màn hình nếu để sáng quá thì bạn nhanh mỏi mắt, ánh sáng dịu sẻ giúp bạn dễ chịu hơn đấy.
3. Tắt bỏ những ứng dụng không cần thiết
Những ứng dụng chạy ngầm không cần thiết sẻ ngốn tài nguyên RAM và CPU, việc tắt chúng đi sẻ giúp bạn tiết kiệm pin và tăng hiệu năng sử dụng máy tính.
Sử dụng các Windows Task Manager để bỏ những chương trình không quan trọng tiêu thụ quá nhiều năng lượng. Bạn nhấn Ctrl + Alt + Delete để mở Task Manager lên, chọn tab Applications và Processes để quan sát các ứng dụng chạy ngầm, click chọn và nhấn End Task hoặc End Process
4. Tắt những thiết bị và kết nối không cần thiết
Những thiết bị phần cứng không cần thiết cũng khiến laptop bạn tốn khá nhiều pin như VGA, Ethernet, PCMCIA, USB, bạn nên tắt nó đi nếu không cần dùng đến. Các kết nối không dùng đến như Bluetooth cũng tương tự.
5. Vệ sinh laptop và pin
Bạn nên thường xuyên vệ sinh laptop của mình, lau sạch pin, lau chùi bộ phận tản nhiệt, thông gió để giúp máy tính bạn tản nhiệt độ tốt hơn...