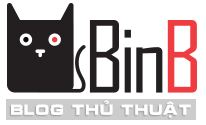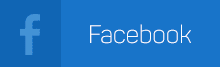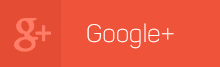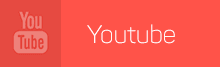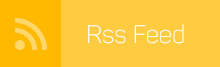|
|
Mở Trợ giúp và Hỗ trợ của Windows
|
|
|
Hiển thị hoặc ẩn Màn hình bắt đầu
|
|
|
Đặt tiêu điểm trong vùng thông báo
|
|
|
|
|
|
Hiển thị hoặc ẩn bàn làm việc
|
|
|
|
|
|
Mở nút Tìm kiếm và tìm kiếm tệp
|
|
|
|
|
|
|
|
|
|
|
|
Khóa PC của bạn hoặc chuyển mọi người
|
|
|
Thu nhỏ tất cả cửa sổ
|
|
|
|
|
|
Chọn chế độ hiển thị trình bày
|
|
|
Mở nút Tìm kiếm để tìm mọi nơi hoặc trong ứng dụng đang mở (nếu ứng dụng hỗ trợ tìm kiếm ứng dụng)
|
|
|
|
|
|
Mở nút Tìm kiếm để tìm Windows và web
|
|
|
Quay vòng các ứng dụng trên thanh tác vụ
|
|
|
Mở Trung tâm Dễ Truy nhập
|
|
|
Quay vòng các thông báo
|
Phím logo Windows
+Shift+V
|
Quay vòng các thông báo theo trình tự đảo ngược
|
|
|
Mở nút Tìm kiếm và tìm kiếm thiết đặt
|
|
|
|
|
|
Hiện lệnh có sẵn trong ứng dụng
|
|
|
Hiện tạm thời bàn làm việc
|
Phím logo Windows
+Pause
|
Hiển thị hộp thoại Thuộc tính Hệ thống
|
Phím logo Windows
+Ctrl+F
|
Tìm kiếm PC (nếu bạn đang trên mạng)
|
Phím logo Windows
+Shift+M
|
Khôi phục cửa sẻ thu nhỏ trên bàn làm việc
|
|
|
Mở màn hình nền và chạy ứng
dụng được ghim vào thanh tác vụ tại vị trí được nêu theo số.
Nếu ứng dụng đã chạy, chuyển sang ứng dụng đó.
|
Phím logo Windows
+Shift+số
|
Mở màn hình nền và chạy thực thể mới của ứng dụng được ghim vào thanh tác vụ tại vị trí được nêu theo số.
|
Phím logo Windows
+Ctrl+số
|
Mở màn hình nền và chuyển sang
cửa sổ đang hoạt động cuối cùng của ứng dụng được ghim vào
thanh tác vụ tại vị trí được nêu theo số
|
Phím logo Windows
+Alt+số
|
Mở màn hình nền và mở Danh sách Nhảy cho ứng dụng được ghim vào thanh tác vụ tại vị trí được nêu theo số
|
Phím logo Windows
+Ctrl+Shift+số
|
Mở màn hình nền và mở thực thể
mới của ứng dụng được đặt tại vị trí đã cho trên thanh tác
vụ như một người quản trị
|
|
|
Quay vòng các ứng dụng được sử dụng gần đây (ngoại trừ ứng dụng trên máy tính)
|
Phím logo Windows
+Ctrl+Tab
|
Quay vòng các ứng dụng được sử dụng gần đây (ngoại trừ ứng dụng trên máy tính)
|
Phím logo Windows
+Shift+Tab
|
Quay vòng các ứng dụng được sử dụng gần đây (ngoại trừ ứng dụng trên máy tính) theo trình tự đảo ngược
|
Phím logo Windows
+Ctrl+B
|
Chuyển sang ứng dụng hiển thị tin nhắn trong vùng thông báo
|
Phím logo Windows
+Mũi tên lên
|
|
Phím logo Windows
+Mũi tên xuống
|
Loại bỏ ứng dụng hiện thời khỏi màn hình hoặc thu nhỏ cửa sổ màn hình nền
|
Phím logo Windows
+Mũi tên trái
|
Phóng to cửa sổ màn hình nền hoặc ứng dụng về bên trái màn hình
|
Phím logo Windows
+Mũi tên phải
|
Phóng to cửa sổ màn hình nền hoặc ứng dụng về bên phải màn hình
|
|
|
Thu nhỏ tất cả ngoại trừ cửa sổ
bàn làm việc đang hoạt động (khôi phục tất cả cửa sổ vào
lần nhấn phím thứ hai)
|
Phím logo Windows
+Shift+Mũi tên lên
|
Kéo giãn cửa sổ bàn làm việc về phần trên và dưới màn hình
|
Phím logo Windows
+Shift+Mũi tên xuống
|
Khôi phục/thu nhỏ cửa sổ bàn làm việc theo chiều dọc, duy trì độ rộng
|
Phím logo Windows
+Shift+Mũi tên trái hoặc phải
|
Di chuyển ứng dụng hoặc cửa sổ trong màn hình nền từ một màn hình đến màn hình khác
|
Phím logo Windows
+Phím cách
|
Chuyển ngôn ngữ nhập và bố trí bàn phím
|
Phím logo Windows
+Ctrl+Phím cách
|
Thay đổi kiểu nhập đã chọn trước đó
|
Phím logo Windows
+Enter
|
|
Phím logo Windows
+Shift+dấu chấm (.)
|
Quay vòng các ứng dụng đang mở
|
Phím logo Windows
+dấu chấm (.)
|
Quay vòng các ứng dụng đang mở
|
|
|
Tiến hành chuyển đổi lại IME
|
Phím logo Windows
+Alt+Enter
|
|
Phím logo Windows
+dấu cộng (+) hoặc dấu trừ (-)
|
Phóng to hay thu nhỏ bằng Kính lúp
|
|
|
|